

This is where you can provide track title, artist name, album name, caption and short description for the track. Once the audio file is selected, you will notice the attachment details column on the right. You can upload your audio file or if you have already uploaded the audio file, then click on it in the Media Library. However, if your file does not have any meta information, or you would like to change it, then you can do so in the media uploader.Ĭlick on the Add Media button to launch the media uploader. WordPress can automatically get the meta information from your MP3 file. You can now save your post and preview your playlist.Įditing Meta Information of Audio Files in WordPress Your playlist will be added to your post, and you will be able to see it in visual editor. Once you are done, simply click on the insert audio playlist button. This information is embedded with your MP3 file’s IDT meta tags and is automatically displayed by WordPress. You can also enable the display of track name, artist name, and image. You can now drag and drop to rearrange songs in the playlist. Simply click on the add media button to upload your audio files.Īfter uploading your audio files, you need to select the files you want to include in the playlist and then click on create new playlist link in the left hand column. Just like image galleries, you can also add audio playlists to your WordPress posts using the media uploader. This is similar to how you embed videos in WordPress where you just paste the URL of a YouTube video and WordPress automatically embeds it. WordPress will automatically embed the URL for you. After that simply copy the file URL and paste it in the visual editor. Once published, you can preview your post where you will see your audio file embedded like this.Īnother easier way to add a single audio file is to upload the file to the media library. You can continue editing your post, or save and publish it.

If you are using the text editor, then you will see the audio shortcode. If you are using the visual post editor, then you will be able to see the file embedded into your post. WordPress will insert your audio file in the post. Once it’s uploaded, you need to click on insert into post button. You need to click on the upload file button to select and upload your audio file. Next, a media uploader popup will appear on your screen.
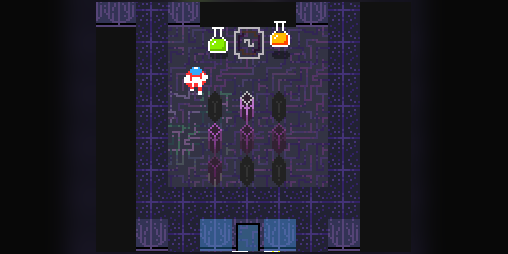
Simply click on the add media button on the post edit screen. Adding a Single Audio File in WordPressĪdding a single audio file or music track to any WordPress post or page is very easy. If you don’t like the video or need more instructions, then continue reading.


 0 kommentar(er)
0 kommentar(er)
